Asenna OpenNMS-verkonvalvontatyökalu CentOS/RHEL 7: een
OpenNMS (tai OpenNMS Horizon) on ilmainen ja avoimen lähdekoodin, skaalautuva, laajennettava, erittäin konfiguroitava ja alustojen välinen verkonvalvonta- ja verkonhallinta-alusta, joka on rakennettu Java-sovelluksella. Se on yritystason verkkopalvelujen hallinta -alusta, jota käytetään tällä hetkellä tele- ja yritysverkkojen hallintaan ympäri maailmaa.
- Tukee palvelun varmuutta.
- Se tukee laitteiden ja sovellusten valvontaa.
- Se on rakennettu tapahtumavetoiselle arkkitehtuurille.
- Tukee suorituskykymittarien keräämistä alan vakioagenteilta SNMP: n, JMX: n, WMI: n, NRPE: n, NSClient ++: n ja XMP: n kautta yksinkertaisesti kokoonpanon avulla.
- Mahdollistaa helpon integroinnin laajentaa palvelujen kyselyjä ja suorituskykytietojen keruujärjestelmiä
- Tukee topologian löytämistä SNMP-tietoihin perustuen alan standardeista, kuten LLDP, CDP ja Bridge-MIB-haku.
- Käyttöönottojärjestelmä verkon ja sovellusten löytämiseksi manuaalisten, havaittujen tai ReST-sovellusliittymäkohtaisten rajapintojen avulla.
- Käyttöjärjestelmä: CentOS 7.
- Vähäinen laitteisto: 2 suoritinta, 2 Gt RAM-muistia, 20 Gt levyä
Tässä artikkelissa kerrotaan, kuinka uusin OpenNMS Horizon -verkkopalvelujen seurantaohjelmisto asennetaan ja asennetaan RHEL- ja CentOS 7.x -julkaisuihin.
Vaihe 1: Java-sovelluksen asentaminen ja JAVA_HOME-asetuksen asettaminen
Ensimmäinen vaihe on asentaa Java ja sen ympäristö järjestelmään, koska OpenNMS Horizon vaatii vähintään Java 8 -version. Asennamme uusimman OpenJDK Java 11 -version seuraavan yum-komennon avulla.
# yum install java-11-openjdk
Kun Java on asennettu, voit tarkistaa Java-version järjestelmässäsi seuraavalla komennolla.
# java -version

Aseta nyt Java-ympäristömuuttuja kaikille käyttäjille käynnistysaikaan lisäämällä seuraava rivi tiedostoon/etc/profile.
export JAVA_HOME=/usr/lib/jvm/java-11
Vaihe 2: Asenna OpenNMS Horizon
Asenna OpenNMS Horizon lisäämällä yum-arkisto ja tuominen GPG-avain.
# yum -y install https://yum.opennms.org/repofiles/opennms-repo-stable-rhel7.noarch.rpm # rpm --import https://yum.opennms.org/OPENNMS-GPG-KEY
Asenna sitten opennms-metapaketti yhdessä kaikkien sisäänrakennettujen riippuvuuksien kanssa, kuten jicmp6 ja jicmp, opennms-core, opennms-webapp-jetty, postgresql ja postgresql-libs.
# yum -y install opennms
Kun opennms-metapaketit on asennettu, voit tarkistaa ne /opt/opennms -kohdassa seuraavilla komennoilla.
# cd /opt/opennms # tree -L 1 . └── opennms ├── bin ├── contrib ├── data ├── deploy ├── etc ├── jetty-webapps ├── lib ├── logs -> /var/log/opennms ├── share -> /var/opennms └── system
Vaihe 3: Alusta ja asenna PostgreSQL
Nyt sinun on alustettava PostgreSQL-tietokanta.
# postgresql-setup initdb
Käynnistä seuraavaksi PostgreSQL-palvelu toistaiseksi ja anna sen käynnistyä automaattisesti järjestelmän käynnistyshetkellä ja tarkista sen tila.
# systemctl start postgresql # systemctl enable postgresql # systemctl status postgresql
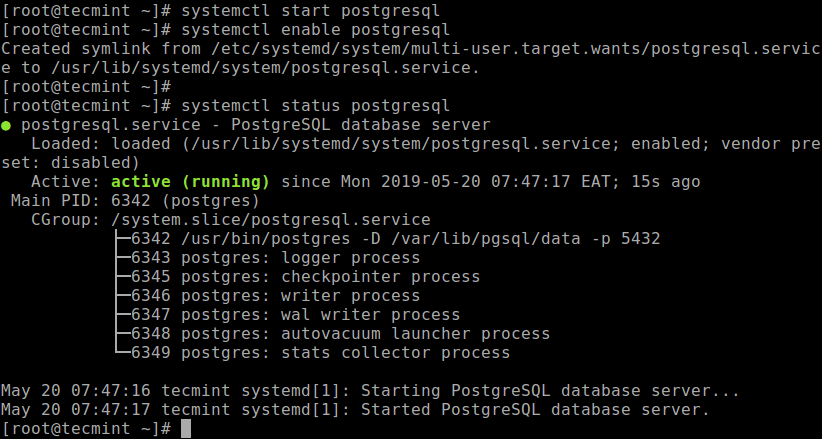
Luo nyt pääsy PostgreSQL: ään siirtymällä postgres-käyttäjätiliin, avaa sitten postgres-kuori ja luo opennms-tietokannan käyttäjä salasanalla ja luo opennms-tietokanta, jonka omistaa käyttäjän opennms seuraavasti.
# su - postgres $ createuser -P opennms $ createdb -O opennms opennms

Aseta salasana Postgres superkäyttäjälle.
$ psql -c "ALTER USER postgres WITH PASSWORD 'admin123';" $ exit

Seuraavaksi sinun on muokattava PostgreSQL: n käyttökäytäntöä /var/lib/pgsql/data/pg_hba.conf -määritystiedostossa.
# vi /var/lib/pgsql/data/pg_hba.conf
Etsi seuraavat rivit ja vaihda todennusmenetelmäksi md5 , jotta OpenNMS Horizon voi käyttää tietokantaa paikallisen verkon kautta MD5-tiivistetyllä salasanalla.
host all all 127.0.0.1/32 md5 host all all ::1/128 md5

Käytä kokoonpanomuutoksia PostgreSQL: lle.
# systemctl reload postgresql
Seuraavaksi sinun on määritettävä tietokannan käyttö OpenNMS Horizonissa. Avaa /opt/opennms/etc/opennms-datasources.xml -määritystiedosto asettaaksesi kirjautumistiedot päästäksesi luomasi PostgreSQL-tietokantaan.
# vim /opt/opennms/etc/opennms-datasources.xml
Määritä sitten kirjautumistiedot päästäksesi PostgreSQL-tietokantaan.
<jdbc-data-source name="opennms"
database-name="opennms"
class-name="org.postgresql.Driver"
url="jdbc:postgresql://localhost:5432/opennms"
user-name="opennms"
password="your-passwd-here" />
<jdbc-data-source name="opennms-admin"
database-name="template1"
class-name="org.postgresql.Driver"
url="jdbc:postgresql://localhost:5432/template1"
user-name="postgres"
password="your-db-admin-pass-here" />
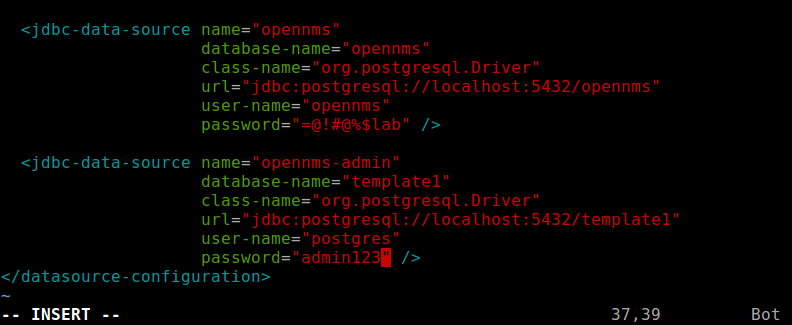
Vaihe 4: Alusta ja käynnistä OpenNMS Horizon
Tässä vaiheessa sinun on integroitava Java-oletusversio OpenNMS Horizoniin. Suorita seuraava komento havaita Java-ympäristö ja pysyä /opt/opennms/etc/java.conf -määritystiedostossa.
# /opt/opennms/bin/runjava -s

Suorita seuraavaksi OpenNMS Installer, joka alustaa tietokannan ja havaitsee järjestelmäkirjastot, jotka ovat voimassa /opt/opennms/etc/libraries.properties.
# /opt/opennms/bin/install -dis
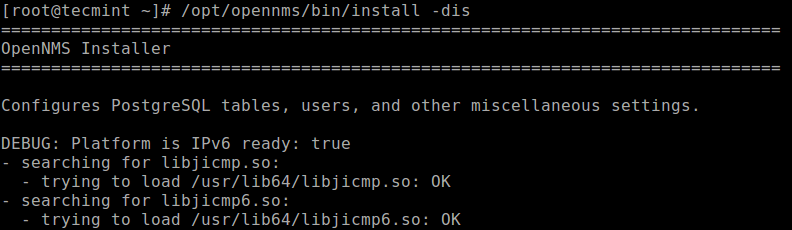
Käynnistä sitten OpenNMS horizon -palvelu systemd: n kautta keskimäärin, anna sen käynnistyä automaattisesti järjestelmän käynnistyksen yhteydessä ja tarkistaa sen tila.
# systemctl start opennms # systemctl enable opennms # systemctl status opennms

Jos järjestelmässäsi on palomuuri, sinun on tehtävä yksi kriittinen asia, ennen kuin voit käyttää OpenNMS-verkkokonsolia. Salli pääsy OpenNMS-verkkokonsoliin etätietokoneilta palomuurisi liitäntäportin 8980 kautta.
# firewall-cmd --permanent --add-port=8980/tcp # firewall-cmd --reload
Vaihe 5: Avaa OpenNMS-verkkokonsoli ja kirjaudu sisään
Avaa seuraavaksi selain ja kirjoita mikä tahansa seuraavista URL-osoitteista päästäksesi verkkokonsoliin.
http://SERVER_IP:8980/opennms OR http://FDQN-OF-YOUR-SERVER:8980/opennms
Kun sisäänkirjautumisrajapinta tulee näkyviin, oletuskirjautumistunnus on admin ja salasana on admin.
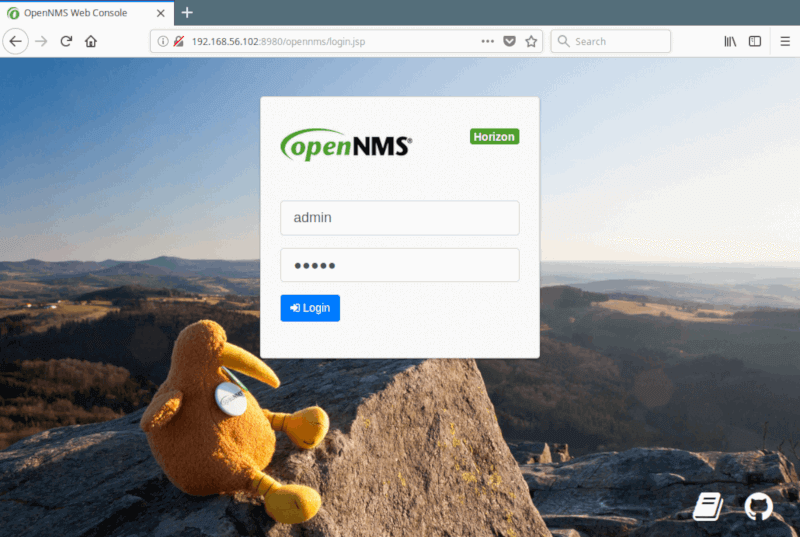
Sisäänkirjautumisen jälkeen laskeudut oletusarvoiseen hallintapaneeliin. Varmistaaksesi turvallisen pääsyn OpenNMS-verkkosovellukseen, sinun on vaihdettava järjestelmänvalvojan oletussalasana. Siirry päävalikkoon kohdasta “admin → Vaihda salasana, valitse sitten Käyttäjätilin itsepalvelu -kohdassa Vaihda salasana”.
Kirjoita vanha, aseta uusi salasana ja vahvista se ja napsauta sitten Lähetä. Sen jälkeen kirjaudu ulos ja kirjaudu uudella salasanallasi, jotta voit käyttää turvallisempaa istuntoa.
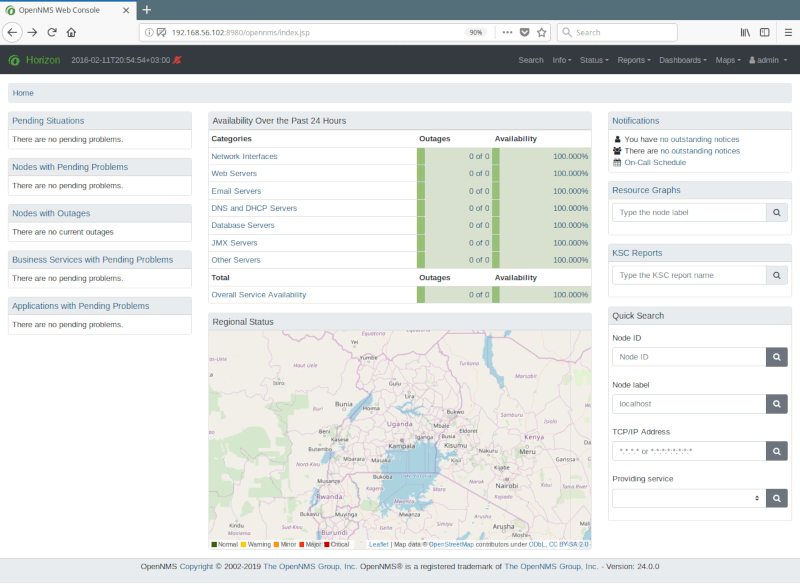
Viimeisenä mutta ei vähäisimpänä, sinun on opittava muutama vaihe OpenNMS Horizonin määrittämiseksi, määrittämiseksi ja ylläpitämiseksi verkkokonsolin kautta OpenNMS-järjestelmänvalvojan oppaan avulla.
OpenNMS on ilmainen ja täysin avoimen lähdekoodin yritysluokan verkkopalvelujen hallinta -alusta. Se on skaalautuva, laajennettavissa ja erittäin konfiguroitavissa. Tässä artikkelissa olemme selittäneet, miten OpenNMS asennetaan CentOS: iin ja RHEL 7: een. Onko sinulla kysyttävää tai kommentteja, käytä alla olevaa palautelomaketta.