Asenna OpenNMS Network Monitoring Tool CentOS/RHEL 7:ään
OpenNMS (tai OpenNMS Horizon) on ilmainen ja avoimen lähdekoodin, skaalautuva, laajennettava, hyvin konfiguroitava ja monialustainen verkonvalvonta- ja verkonhallintaalusta, joka on rakennettu Javalla. Se on yritystason verkkopalvelujen hallintaalusta, jota käytetään tällä hetkellä televiestintä- ja yritysverkkojen hallintaan ympäri maailmaa.
Lue myös: Asenna OpenNMS Network Monitoring Debianiin ja Ubuntuun
OpenNMS-ominaisuudet:
- Tukee palveluvarmuutta.
- Se tukee laitteiden ja sovellusten valvontaa.
- Se on rakennettu tapahtumalähtöiseen arkkitehtuuriin.
- Tukee alan standardiagenttien suorituskykymittareiden keräämistä SNMP:n, JMX:n, WMI:n, NRPE:n, NSClient++:n ja XMP:n kautta yksinkertaisesti määrittämällä.
- Mahdollistaa helpon integroinnin palvelukyselyn ja suorituskyvyn tiedonkeruun puitteiden laajentamiseksi.
- Tukee topologian etsintää, joka perustuu SNMP-tietoihin alan standardeista, kuten LLDP, CDP ja Bridge-MIB-etsintä.
- Valmistelujärjestelmä, joka löytää verkkosi ja sovelluksesi manuaalisten, havaittujen tai ReST API -ohjattujen rajapintojen kautta.
OpenNMS-vaatimukset
- Käyttöjärjestelmä: Red Hat Enterprise Linux 7 tai CentOS 7.
- Minimaalinen laitteisto: 2 CPU, 2 Gt RAM, 20 Gt levy
Tässä artikkelissa selitämme, kuinka uusimmat OpenNMS Horizon -verkkopalvelun valvontaohjelmistot asennetaan ja määritetään RHEL- ja CentOS 7.x -julkaisuissa.
Vaihe 1: Asenna Java ja aseta JAVA_HOME
Ensimmäinen vaihe on asentaa Java ja sen ympäristö järjestelmääsi, sillä OpenNMS Horizon vaatii vähintään Java 8 -version tai uudemman version. Asennamme uusimman OpenJDK Java 11 -version käyttämällä seuraavaa yum-komentoa.
yum install java-11-openjdk
Kun Java on asennettu, voit tarkistaa järjestelmäsi Java-version käyttämällä seuraavaa komentoa.
java -version

Aseta nyt Java-ympäristömuuttuja kaikille käyttäjille käynnistyksen yhteydessä lisäämällä seuraava rivi /etc/profile-tiedostoon.
export JAVA_HOME=/usr/lib/jvm/java-11
Vaihe 2: Asenna OpenNMS Horizon
Asenna OpenNMS Horizon lisäämällä yum-arkisto ja tuonti GPG-avain.
yum -y install https://yum.opennms.org/repofiles/opennms-repo-stable-rhel7.noarch.rpm
rpm --import https://yum.opennms.org/OPENNMS-GPG-KEY
Asenna sitten opennms-metapaketti yhdessä kaikkien sisäänrakennettujen riippuvuuksien kanssa, kuten jicmp6 ja jicmp, opennms-core, opennms-webapp. -jetty, postgresql ja postgresql-libs.
yum -y install opennms
Kun opennms-metapaketit on asennettu, voit vahvistaa ne /opt/opennms-tiedostossa seuraavilla komennoilla.
cd /opt/opennms
tree -L 1
.
└── opennms
├── bin
├── contrib
├── data
├── deploy
├── etc
├── jetty-webapps
├── lib
├── logs -> /var/log/opennms
├── share -> /var/opennms
└── system
Vaihe 3: Alusta ja asenna PostgreSQL
Nyt sinun on alustettava PostgreSQL-tietokanta.
postgresql-setup initdb
Käynnistä seuraavaksi PostgreSQL-palvelu toistaiseksi ja ota se käyttöön automaattisesti järjestelmän käynnistyksen yhteydessä ja tarkista sen tila.
systemctl start postgresql
systemctl enable postgresql
systemctl status postgresql
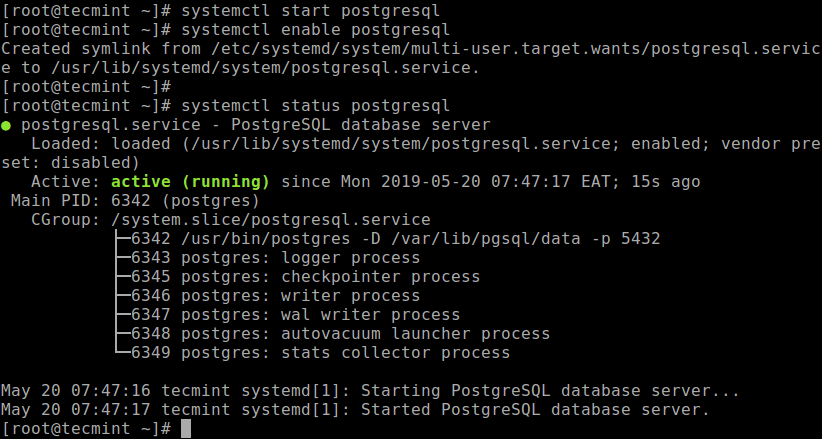
Luo nyt PostgreSQL-käyttöoikeus vaihtamalla postgres-käyttäjätiliin, käytä sitten postgres-kuorta ja luo opennms-tietokannan käyttäjä salasanalla ja luo opennms-tietokanta, jonka omistaa käyttäjä opennms seuraavasti.
su - postgres
createuser -P opennms
createdb -O opennms opennms

Aseta salasana Postgres -superkäyttäjälle.
psql -c "ALTER USER postgres WITH PASSWORD 'admin123';"
exit

Seuraavaksi sinun on muutettava PostgreSQL:n käyttöoikeuskäytäntöä /var/lib/pgsql/data/pg_hba.conf-määritystiedostossa.
vi /var/lib/pgsql/data/pg_hba.conf
Etsi seuraavat rivit ja muuta todennusmenetelmäksi md5, jotta OpenNMS Horizon voi käyttää tietokantaa paikallisverkon kautta MD5-hajasalasanalla.
host all all 127.0.0.1/32 md5
host all all ::1/128 md5

Ota käyttöön PostgreSQL:n kokoonpanomuutokset.
systemctl reload postgresql
Seuraavaksi sinun on määritettävä tietokannan käyttöoikeudet OpenNMS Horizonissa. Avaa /opt/opennms/etc/opennms-datasources.xml-määritystiedosto ja määritä yllä luomasi PostgreSQL-tietokannan käyttöoikeudet.
vim /opt/opennms/etc/opennms-datasources.xml
Aseta sitten kirjautumistiedot PostgreSQL-tietokannan käyttöä varten.
<jdbc-data-source name="opennms"
database-name="opennms"
class-name="org.postgresql.Driver"
url="jdbc:postgresql://localhost:5432/opennms"
user-name="opennms"
password="your-passwd-here" />
<jdbc-data-source name="opennms-admin"
database-name="template1"
class-name="org.postgresql.Driver"
url="jdbc:postgresql://localhost:5432/template1"
user-name="postgres"
password="your-db-admin-pass-here" />
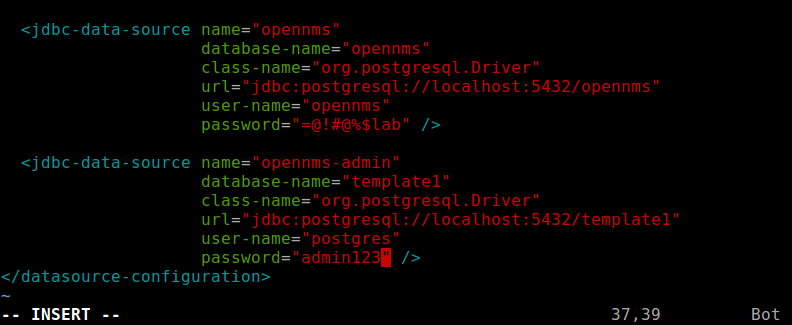
Vaihe 4: Alusta ja käynnistä OpenNMS Horizon
Tässä vaiheessa sinun on integroitava Javan oletusversio OpenNMS Horizonin kanssa. Suorita seuraava komento tunnistaaksesi Java-ympäristön ja pysyäksesi /opt/opennms/etc/java.conf-määritystiedostossa.
/opt/opennms/bin/runjava -s

Suorita seuraavaksi OpenNMS Installer, joka alustaa tietokannan ja havaitsee tiedostossa /opt/opennms/etc/libraries.properties olevat järjestelmäkirjastot.
/opt/opennms/bin/install -dis
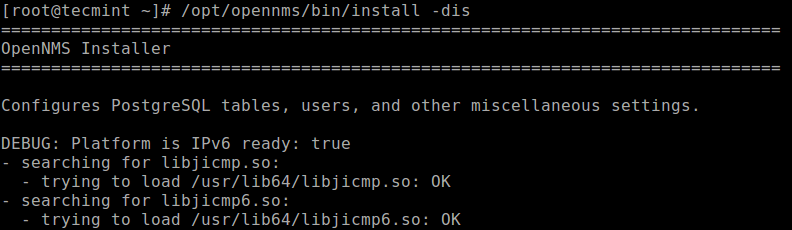
Käynnistä sitten OpenNMS-horizon-palvelu systemd:n kautta toistaiseksi, ota se käyttöön automaattisesti järjestelmän käynnistyksen yhteydessä ja tarkista sen tila.
systemctl start opennms
systemctl enable opennms
systemctl status opennms

Jos järjestelmässäsi on palomuuri käynnissä, sinun on tehtävä yksi tärkeä asia, ennen kuin voit käyttää OpenNMS-verkkokonsolia. Salli pääsy OpenNMS-verkkokonsoliin etätietokoneilta palomuurisi liitäntäportin8980 kautta.
firewall-cmd --permanent --add-port=8980/tcp
firewall-cmd --reload
Vaihe 5: Avaa OpenNMS Web Console ja kirjaudu sisään
Avaa seuraavaksi selain ja kirjoita mikä tahansa seuraavista URL-osoitteista päästäksesi verkkokonsoliin.
http://SERVER_IP:8980/opennms
OR
http://FDQN-OF-YOUR-SERVER:8980/opennms
Kun kirjautumisliittymä tulee näkyviin, oletusarvoinen kirjautumiskäyttäjätunnus on admin ja salasana admin.
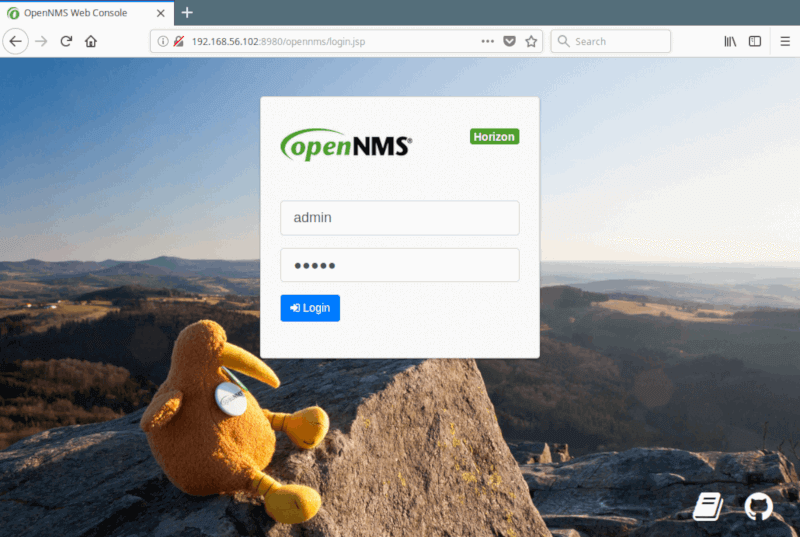
Kirjautumisen jälkeen pääset oletushallintaan. Varmistaaksesi suojatun pääsyn OpenNMS-verkkosovellukseesi, sinun on vaihdettava järjestelmänvalvojan oletussalasana. Siirry päänavigointivalikkoon kohdassa järjestelmänvalvoja → Vaihda salasana ja klikkaa Käyttäjätilin itsepalvelu -kohdassa Vaihda salasana.
Anna vanha, aseta uusi salasana ja vahvista se. Napsauta sitten Lähetä. Myöhemmin kirjaudu ulos ja kirjaudu sisään uudella salasanallasi käyttääksesi turvallisempaa istuntoa.
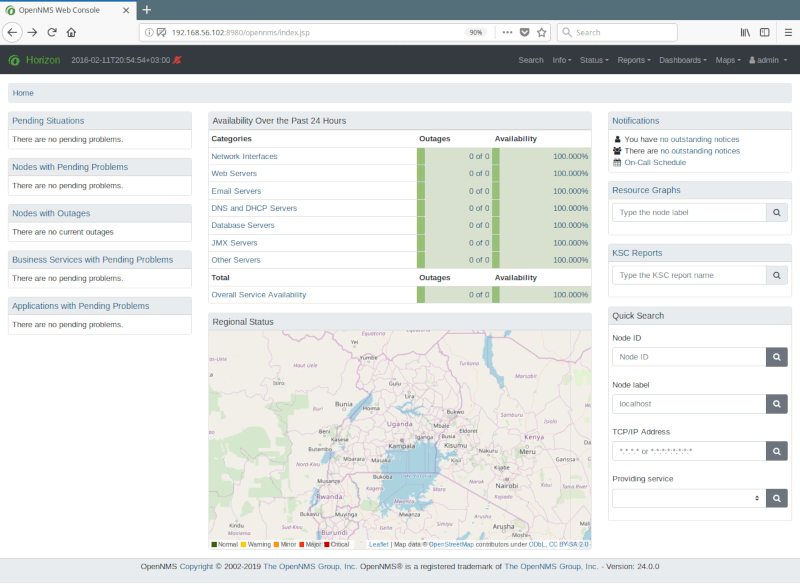
Lue myös: Isäntien lisääminen OpenNMS-valvontapalvelimeen
Viimeisenä mutta ei vähäisimpänä, sinun on opittava muutama vaihe OpenNMS Horizonin määrittämiseen, määrittämiseen ja ylläpitoon verkkokonsolin kautta OpenNMS-järjestelmänvalvojien oppaan avulla.
Lue myös: 20 komentorivityökalua Linuxin suorituskyvyn seuraamiseen
OpenNMS on ilmainen ja täysin avoimen lähdekoodin yritystason verkkopalvelujen hallintaalusta. Se on skaalautuva, laajennettavissa ja erittäin konfiguroitavissa. Tässä artikkelissa olemme selostaneet, kuinka OpenNMS asennetaan CentOS:ään ja RHEL 7:ään. Jos sinulla on kysyttävää tai kommentoitavaa, käytä alla olevaa palautelomaketta.